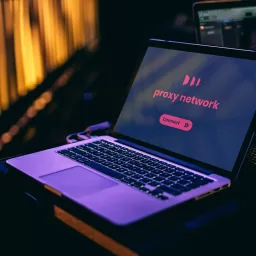How to speed Up Internet Surfing With Responsive DNS
I don’t know about you, but in my experience, it can get pretty annoying having to wait all day for a web page to load. There are loads of ways to improve the speed of your internet connection, but did you know that you can browse the Web faster just by using a more responsive Domain Name System (DNS) server? Since the responsiveness of DNS happens to be a significant factor in the loading speed of your web pages, it s worth knowing that you can combat this by just learning how to speed up internet surfing with these better-responding servers.
The DNS service is in fact does a process that simplifies the job of a Web surfer by converting domain names into IP addresses. Thus, for the convenience of the Web surfer, he/she will generally enter the domain name in the web browser’s address bar instead of the actual IP address. The task of the DNS server is to convert the information and to send the IP address for the domain name back to the web client, which could be a Firefox browser, Internet Explorer, or even Safari. A number of Internet Service Providers lack fast, dependable servers, which has an impact on how fast your web pages load. To work around this, I will reveal several of the free alternate Domain Name System servers out there on the Internet that you can use with any web browser. I’ll also discuss exactly how you can apply them efficiently.
Now, setting your computer to use different servers instead of your ISP’s is a simple alteration, which works well in Microsoft Windows XP, Vista, and Windows 7 operating systems. In this tutorial, though, I’ll only be revealing how to make this change in Windows XP and Vista.
Microsoft Windows XP
1. Open Network Connections:
a. Go to Start, and click on Run
b. Type “ncpa.cpl”
c. Click on the OK button
2. Right-click on the connection that you typically use
3. Use your cursor to select Properties
4. Click on/highlight Internet Protocol (TCP/IP)
5. Click on the Properties button
6. Select Use the following DNS server addresses:
7. Fill the Preferred and Alternate DNS server boxes with any of the following suggested servers:
OpenDNS
Preferred DNS server: 208.67.222.222
Alternate DNS server: 208.67.220.220
Google Public DNS
Preferred DNS server: 8.8.8.8
Alternate DNS server: 8.8.4.4
Verizon/GTEI
Preferred: 4.2.2.1
Alternate: 4.2.2.2
8. Then, click OK
9. Click the Close button at the bottom of the Properties window.
For Windows Vista
1. Click Start, then select Control Panel
2. In Network and Internet, click on “View network status and tasks”
3. Then, view your Local Area Network status by clicking on the View Status link next to it
4. Point your cursor to Properties and click on it
5. Click Continue
6. In Local Area Connection Properties, click on Internet Protocol Version 4 (TCP/UPv4)
7. Click on Properties
8. In the Internet Protocol Version 4 (TCP/IPv4) Properties window, select “Use the following DNS server addresses:”
9. Fill the Preferred DNS and Alternate DNS server boxes with any of the following suggested servers:
OpenDNS
Preferred DNS server: 208.67.222.222
Alternate DNS server: 208.67.220.220
Google Public DNS
Preferred DNS server: 8.8.8.8
Alternate DNS server: 8.8.4.4
Verizon/GTEI
Preferred: 4.2.2.1
Alternate: 4.2.2.2
10. Point your cursor to OK and click on it
11. Click Close.
I’m sure you’re already cognizant of the fact that recalling a site’s domain name, such as Google.com, is a lot easier than attempting to remember a lot of numbers in a strange format, like xxx.xxx.xxx.xxx, where each x is a digit. You can just imagine how much of a nuisance it would continually be to manage and arrange your web bookmarks without DNS! Luckily, it is there to make our browsing experience much easier, but along with convenience comes a bit of processing delay, which of course, varies by Internet Service Provider (ISP). Having said that, by adhering to the steps above, you should now be knowledgeable about how to speed up internet browsing successfully by selecting and implementing better-responding DNS servers.
dns
#speed #Internet #Surfing #Responsive #DNS
Will be pleased to have you visit my pages on social networking .
Facebook page here.
Twitter account is here.
Linkedin account here
Post byBedewy for info askme VISIT GAHZLY