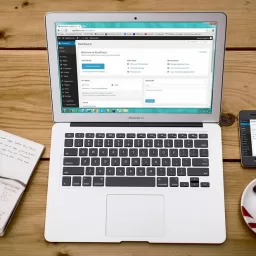CDN is short for Content Delivery Network. This has been a constant ongoing debate for SEOs on whether or not it is wise to implement a CDN system for their clients. Well, now that Google has declared “site speed” a determining factor in ranking your site, I think it’s time to look a little more seriously at how we can use CDN to speed up our WordPress sites.
Almost all CDN services will cost you money, however I have a plan that you might be interested in. How’s free sound?
What I am going to outline in this post is how you can speed up WordPress using your own CDN (Content Delivery Network).
Of course there are a few prerequisites you’ll have to have before proceeding like an install of WordPress and access to your web host environment (IE: FTP access) with the ability to create sub domains.
Assuming you’ve got that we can proceed.
- BACKUP! Backup your site and database information. I prefer Xcloner for WordPress.
- Login to your FTP account for the “speed up WordPress” site we are targeting.
- Ensure your.htaccess file is granted chmod 777 for permissions.
- Install W3 Total Cache plugin (great plugin to speed up WordPress on its own)
- Login to your hosting panel (IE: Cpanel) and create yourself a sub-domain like this cdn.yourdomain.com.
- Open FTP again and download your current /wp-content folder to your local machine
- Next open the FTP for your sub-domain and upload the /wp-content folder
- Now is time to configure the W3 Total Cache plugin in your “speed up WordPress” target site.
- In your dashboard, on the left side, go ahead and click on Performance near the bottom. (not there try in Settings)
- Inside the General Settings, enable the page caching feature and select disk enhanced method.
- Only use “Disk Method” unless you are on a dedicated server or VPS type plan which you can then use the other methods.
- Select CDN (Content Delivery Network) and set it to “Self Hosted/File Transfer Protocol Upload”
- Go to CDN Settings and select the host active theme files etc. but be aware that hosting the /wp-includes can be buggy. (i used them all)
- Be sure to check off the “Force over writing of existing files” and then click Save Changes.
- Now available to you below are the FTP settings. Set your “speed up WordPress” target site as the FTP hostname and then your FTP username and login.
- Provide the FTP path as /cdn.yourdomain.com
- In the “Replace site’s hostname with” section, again place cdn.yourdomain.com followed by clicking the Add Cname button. Do this for all of them until the “reserved for” runs out and go’s to blank (about 4 x) and then do it once more for safety.
- Save changes and then clear all the cache.
You are done!
Using this method you can speed up WordPress substantially and in turn keep Google pleased. With search engines like Google and Yahoo both announcing they may limit the indexing of slower sites in order to provide optimal speed for their search visitors, it is only logical for seo s to be concerned about site speed.
Hopefully this article helps you speed up WordPress and if you enjoyed it, please consider “retweeting” “like” or bookmarking it using the available social sites. If you like it so much that you’d like to reprint it, please be courteous enough to leave my linkback credit in the footer.
AUTOPOST by BEDEWY VISIT GAHZLY