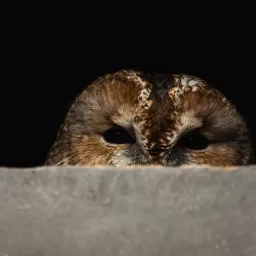Maximo Database Configuration
TO ADD
1) Linking the fields to Domain (predefined lists)
2) Linking the fields to Conditional Expressions (to change attributes according to the state/status of the object)
3) Linking the fields to Coding (to make nice stuff!)
4) Copying values from other documents (i.e. getting values on invoice from PO)
Adding the attribute in Database Configuration
The Database Configuration is used to make changes to the underlying database directly from Maximo. The application includes functionality to:
1) Create new and Amend existing Maximo objects which could be mapped into database tables
2) Administer the attributes within these objects which could be mapped into database attributes
3) Administer database indexes
4) Administer relationships with other Maximo objects
Changes to this application could have adverse effects on the system and should be therefore tried on a test environment before being replicated in a live system.
The following steps describe how to add an attribute to an existing object:
1) From the Go To menu select System Configuration > Platform Configuration > Database Configuration
2) From the List tab search and select the object to which you would like to add an attribute. The object names always map into the objects which exist in the database
3) Select the Attributes tab
4) Click on the New Row button
5) Add the following details:
a. Attribute – the internal name to be used for the new field
b. Description – used to described the use of the field to the users and will appear in context sensitive help screen
c. Type – the type of the field which can include:
i. ALN – Alphanumeric
ii. UPPER – Upper Case
iii. YORN – Boolean Yes / No value
iv. DATE – Date value
v. DATETIME – Date and time value
vi. INT – Integer
d. Length – the length of the field
e. Required – whether the field can be left blank by the users
f. Title – the field description to be used on screen
g. Domain – a link to an existing list of value from which the user can select
h. Default Value – the value to be added to the field when a new instance is created, this can be later changed by the user
6) Save the record
Once the record is saved Maximo knows that the new field is awaiting configuration but this change will not be mapped into the database until the database configuration routine is run.
Entering Administrative Mode
In order to be able to run the configuration routine directly from the Maximo application the system must be switched to Administrative Mode. Administrative mode means that only specific users will be allowed into the system, generally the ones which are part of the administrator groups, and logs off all other users and doesn’t all remote connectivity (therefore it will only allow login through the server).
Turning on Admin Mode will log off all the users in the system and should therefore be used with due care.
Administrative mode also suspends all running cron tasks and listeners.
Administrative mode can be switched on from the Database Configuration application. In order to switch this on:
1) Click on the List Tab of the Database Configuration application
2) From the Select Action menu select Manage Admin Mode
3) Click on Turn Admin Mode ON. Depending on the settings on your system you might be asked to enter your password and reason for this.
4) Periodically click the Refresh Status button. When the system is Admin Mode you will receive a message stating this.
The system should be set into Admin Mode with user which has access to the system when in Admin mode otherwise the user will be logged off.
Configuring the Database
When the system has been successfully set into Admin mode, the next step is to configure the database. The database configuration routine maps the changes made in the Maximo Database Configuration application to the database.
Warning: Before continuing with this step, make sure to take a database backup. This can be used to return to the previous state if there are issues with the database configuration.
This can be done by:
1) Click on the List Tab of the Database Configuration application
2) Make sure that the ‘Do you have a current backup?’ checkbox is ticked
3) Click on Start Configuring the Database button. Depending on the settings on your system you might be asked to enter your password and reason for this.
4) Click on the Refresh Status button periodically. This will fetch the current status of the process and show it on screen. Once the process finishes you will be given a message stating this.
Adding the attribute to the Application
At this point the attribute has been added to the database but it is not yet available for the users to interact with. In order for the users to be able to use the new field this needs to be added to the appropriate application. This can be done through the Application Designer application in Maximo. This can be done by following these steps:
1) From the Go To menu select System Configuration > Platform Configuration > Application Designer
2) On the List tab search for and select the application you would like to amend
3) This will take you to workspace tab which will show a WYSIWYG copy of the application which can be amended using selections on toolbar menu
The functions circled from left to right are:
i) Control Palette – used to add new controls to the application, including text boxes, sections and tables
ii) Control Properties – used to amend the properties of the currently active control
4) Open the Control Palette by click on the first circled button above.
5) Drag the Text box to the place on the application where you wish to add the newly created field
6) Once added to the correct place use the Control Properties dialog box to define the details of the new field
7) From the dialog the following are the more important fields:
i. Label – the value to show adjacent to the field, when not using the default value
ii. Attribute – the name of the attribute created in the Database Application
iii. Lookup – any lookup to attribute to the field (use DATELOOKUP for date fields, and VALUELIST for fields linked to Maximo domains)
iv. Input Mode – specifies whether the field is read-only, or mandatory
8) When done save the application and test the application directly in Maximo.
Warning: Changing an application should be done when no users are in using that application. If someone is using the application the user could be logged off the system without warning resulting in loss of work.
Before making any changes to an application make sure to take a back of the application. This can be done through the Application Designer application by following these steps:
1) From the Go To menu select System Configuration > Platform Configuration > Application Designer
2) On the List tab search for and select the application you would like to back-up
3) From the Workspace tab click on the Export Application Definition.
This will export the application selected to an XML format which should be saved and kept for safe keeping just in case you need to revert to an older version of the application.
Remember: Turn the Admin Mode off after all the changes are completed to allow the users back into the system.
database
#Maximo #Database #Configuration
Will be pleased to have you visit my pages on social networking .
Facebook page here.
Twitter account is here.
Linkedin account here
Post byBedewy for info askme VISIT GAHZLY