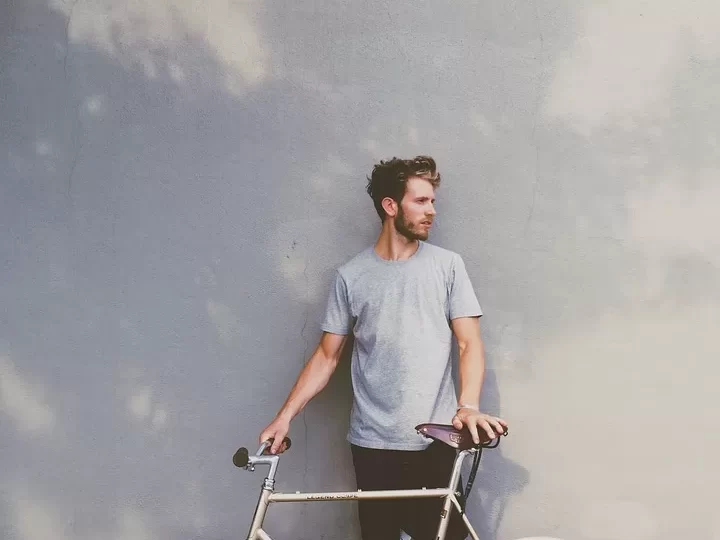
T-Shirt Color Separations As DCS Files Using Adobe Photoshop for Output With Adobe Illustrator
With the release of Photoshop CS5, Adobe has removed the Screens Button within the print functions of the application. Why? Well, for some reason Adobe feels its simply not required to print color separations directly from within Photoshop! For most users, its not much of an issue. However, to those within the t-shirt screen printing industry, the removal of this vital function presents a major problem.
Therefore, since its no longer possible to apply halftone settings directly within Photoshop CS5, CS5.5 and most likely all versions going forward, those needing to output color separations, especially the type used within the t-shirt screen printing industry will need to save the Photoshop document as a DCS 2.0 file followed by insertion of the DCS file within Adobe Illustrator to print the color separation to film.
The initials “DCS” is an acronym for “Desktop Color Separation” and is a format based on the.EPS file format developed by Quark back in the early 90’s. In a nutshell, a DCS 2.0 file is an.EPS file that has the unique ability to also contain spot color channels, such as color separations generated within Photoshop.
Since I’ve found much of the information on the Internet regarding the saving, placing, importing and printing of DCS 2.0 files to be somewhat inaccurate or confusing, we’ll try to clarify the process here using a step-by-step process.
Step #1) When the color separation is completed, either by doing them manually or using a high-quality Photoshop Plugin / Action to generate, its important to delete the RGB Channels along with any color channel not required for film output. Its also advisable to change the name of the Black Channel to “Black Ink” or something other than “Black”. This will help to avoid confusion with process black when the DCS 2.0 file is placed within Adobe Illustrator.
Step #2) Once the file is correctly formatted as per above, choose “Save As” from the File Menu of Photoshop.
Step #3) When the Save As dialog box appears, select “Photoshop DCS 2.0 (*EPS). Make certain to check the “Spot Colors Box” then click Save.
Step #4) When the DCS 2.0 Format Box opens, enter the following settings then click OK.
Preview: TIFF (8 bits/pixel)
DCS: Single File With Color Composite (72 pixel/inch)
Encoding: Binary
The file is now saved in DCS 2.0 format and will be assigned an.EPS icon. Next we’ll place the file within Adobe Illustrator for output.
Step #5) Launch Adobe Illustrator and create a New Document using the color mode RGB along with an appropriate page size to contain the physical dimensions of the color separation.
Step #6) Select “Place” from the File Menu of Illustrator. When the Place dialog box opens, locate the DCS file and click “Place”. The DCS file has now been inserted within the Illustrator document and is now visible on your page. Don’t be alarmed by its appearance! The image might look washed out when compared to the preview within Photoshop. This is normal, is simply a low quality screen preview and the color separations will print as expected.
Step #7) Within Adobe Illustrator, select Print and choose your Printer. Set the correct page size then select “Output”. Within “Mode” select “Separations (Host Based)”. All spot channel color channels from the original separation generated using Photoshop should now appear and be selected within the Adobe Illustrator Document Ink Options Box.
Step #8) Change the Frequency, Angle and Dot Shape of each channel to be output to film. Settings that work well for most t-shirt color separations are to set each channel at 55 lpi, 26 degrees with a dot shape of Elliptical. Once set, the file is now ready to send to your printer.
Register marks can also be added by using Illustrator’s standard marks, or create your own custom vector register mark, which is a great idea. Simply design a register mark within Illustrator using the color named “Registration”. The mark can then be duplicated and placed exactly where you’d like them and they’ll print on each channel. Save the register mark created for use on all files printed from Illustrator.
Hopefully this article removed some of the mystery associated with using DCS 2.0 files. Especially for those within the t-shirt screen printing world.
blue host
#TShirt #Color #Separations #DCS #Files #Adobe #Photoshop #Output #Adobe #Illustrator
Will be pleased to have you visit my pages on social networking .
Facebook page here.
Twitter account is here.
Linkedin account here
Post byBedewy for info askme VISIT GAHZLY










