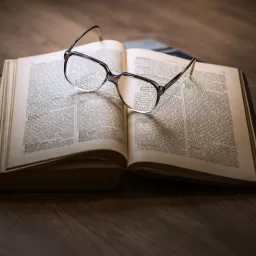Web Hosting Guide – How to Use FTP
There are 2 most common way how can web hosting customers upload their websites to the server. Beginners use very often online file manager because it is very easy solution for them. They don’t need to set up any connection to the server. They only need to know their user name and password to log in the control panel. More experienced users prefer FTP connection – using this way require some knowledge about the connection setup. But when this step is done then uploading files using this method is many times quicker and more comfortable. In this article I am going to explain step by step how to use the FTP.
FTP means File Transfer Protocol. To connect to your web hosting account using FTP you will need to download and install some of many FTP managers. Personally, I recommend to use Total Commander. The first reason why I recommend this software is the fact that there is a big chance you have already this program in your computer. Total Commander is not only FTP manager but also file manager like Windows Explorer. But comparing with Windows Explorer it is more user friendly. Total Commander 30 days trial can be downloaded for free. After 30 days it will continue to work without any restrictions but regarding the license you should buy it if you are going to use it after one month. If you decide to use another file manager the next steps will be not exactly same but if you will understand the principles you should be able to use any FTP software of your choice.
So, when you installed Total Commander double-click its icon on the desktop. You will see the dialog asking you to press a number (1, 2 or 3). Click the correct number and you will be able to start using the program. In the next step we will setup the connection to your web hosting account. You will see a few icons in the top. Click the FTP icon and on the right menu click New Connection. The first row is called Session. You can fill in this field anything you want – it will be the name of your FTP connection. If you will create more connections the session name will help you to orientate yourself.
To fill in next 3 lines you will need to log in you web hosting control panel. There should be a link called like FTP accounts or FTP access. Under this link you will find the values for host name, user name and password. It is also possible that you will need to create the FTP account first.
The next fields are optional and you will probably not need deal with them. Only using Remote Dir field may be useful time from time because you can save your time by using it. If your files are stored e. g. at public_html folder, fill in public_html there and anytime you will connect to your server you will jump instantly to this folder instead of the root. It is also recommended to check the Use passive mode for transfers like a WWW browser.
Now click OK button and connect to your web server by double-clicking the connection name you have created. Now you can work with files stored in your web hosting storage in the same way how you work with files in your hard drives. Your storage will appear as another drive. Use F5 to upload or download files and F8 to delete them.
wordpress hosting services
#Web #Hosting #Guide #FTP
Will be pleased to have you visit my pages on social networking .
Facebook page here.
Twitter account is here.
Linkedin account here
Post byBedewy for info askme VISIT GAHZLY